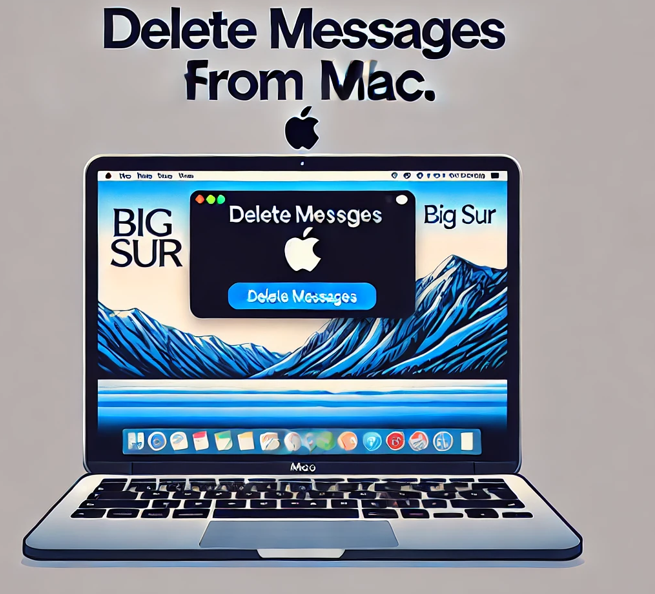Are your old messages cluttering up your Mac? Whether you want to free up space, remove personal conversations, or just keep things organized, deleting messages on a Mac is easy. In this guide, we’ll walk you through the best ways to delete messages on Mac, step by step.
Why Delete Messages on Mac?
Over time, the Messages app can store a lot of unnecessary conversations and attachments. Here’s why you should clear them:
- Free Up Space – Old messages, especially those with images and videos, can take up storage.
- Maintain Privacy – Deleting messages prevents others from accessing your private chats.
- Keep Messages Organized – Removing old conversations keeps your chat list tidy.
Now, let’s go through different ways to delete messages on Mac.
How to Delete Individual Messages on Mac
If you only want to remove specific messages in a conversation, follow these steps:
- Open the Messages app on your Mac.
- Select the conversation where the message is located.
- Find the message you want to delete.
- Right-click on the message.
- Click Delete from the dropdown menu.
- Confirm by clicking Delete again.
That’s it! The message is gone from your chat history.
How to Delete Entire Conversations on Mac
Want to delete an entire chat? Here’s how:
- Open the Messages app.
- In the left sidebar, locate the conversation you want to delete.
- Right-click on the conversation.
- Select Delete Conversation from the options.
- Confirm by clicking Delete again.
This removes the entire chat history from your Mac.
How to Automatically Delete Messages on Mac
Don’t want to delete messages manually? Set up auto-delete:
- Open the Messages app.
- Click Messages in the menu bar.
- Select Settings (or Preferences on older macOS versions).
- Go to the General tab.
- Find the option Keep Messages.
- Choose between 30 Days, One Year, or Forever.
If you select 30 Days, messages older than that will be automatically deleted.
How to Delete Attachments in Messages on Mac
Message attachments (photos, videos, GIFs) can take up a lot of space. Here’s how to remove them:
- Open the Messages app.
- Select the conversation with the attachments.
- Click the info (i) button in the top-right corner.
- Scroll down to the Attachments section.
- Right-click on the attachment you want to delete.
- Click Delete and confirm.
How to Clear All Messages from Mac
If you want to wipe all messages from your Mac, follow these steps:
- Open the Messages app.
- Press Command + A to select all conversations.
- Right-click and choose Delete Conversations.
- Confirm by clicking Delete.
This will erase all messages from your Mac in one go.
How to Delete Messages from iCloud on Mac
If your messages sync with iCloud, deleting them on your Mac also removes them from other Apple devices. To do this:
- Open Messages on Mac.
- Delete the messages or conversations you no longer need.
- Ensure iCloud syncing is on by going to Settings > Apple ID > iCloud and checking Messages.
Once deleted, they’ll disappear from all synced Apple devices.
Conclusion
Deleting messages on Mac is simple and can help free up space, protect your privacy, and keep your chat list clean. Whether you remove individual messages, entire conversations, or set auto-delete, these steps ensure a clutter-free experience.
FAQs
1. Will deleting messages on Mac also delete them from my iPhone?
If you use iCloud Messages, deleting messages on Mac removes them from all connected Apple devices. If iCloud Messages is off, they stay on your iPhone.
2. Can I recover deleted messages on Mac?
Once deleted, messages cannot be recovered unless you have a backup.
3. Does deleting a message remove it from the recipient’s device?
No, deleting a message only removes it from your device.
4. How do I check how much space messages are using on my Mac?
Go to Apple Menu > About This Mac > Storage > Manage and find Messages.
5. Why can’t I delete some messages on Mac?
If your messages sync with iCloud, ensure you have a stable internet connection to properly delete them.